ダウンロード
MouseStory.zip
MouseStory.zip チェックサム
md5: 0ce6097e4b121dc388485023445a4937
sha256: 86a00e33046704f9c0c60954e70a839e3ea36420eba3d3c42ab546a25ebaf4a6
MouseStory.zip チェックサム
md5: 0ce6097e4b121dc388485023445a4937
sha256: 86a00e33046704f9c0c60954e70a839e3ea36420eba3d3c42ab546a25ebaf4a6
本アプリはWindows10、Windows7で動作確認済みです。
マウス再生が動かない場合は、管理者権限で試してください。
MouseStory.zip をダウンロードして、適当なフォルダーに解凍してください。
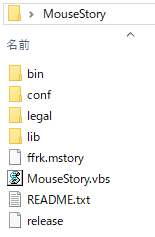
MouseStory.vbsをダブルクリックするとアプリが立ち上がります。
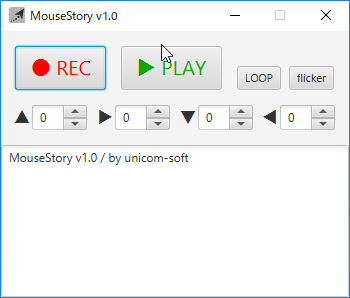
アプリが起動しない場合は、コマンドプロンプトを起動して下記を試してください。
C:\>cd C:\[解凍先フォルダー]\MouseStory
C:\[解凍先フォルダー]\MouseStory>bin\java -m MouseStory/com.karafururamune.mousestory.MouseStory
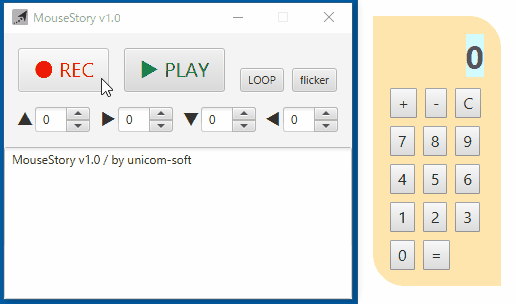
●REC ボタンを押すと記録待機モードになります。(ディスプレイが薄い白色になります)
記録待機モード中は、マウス操作が一切記録されません。
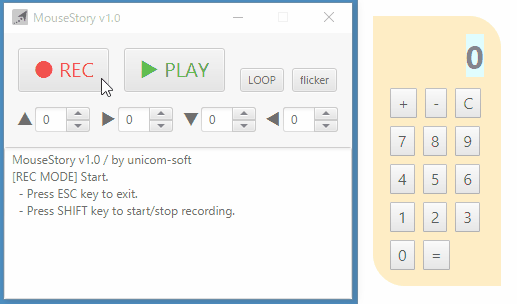
記録待機モード中に、記録開始位置にマウスカーソルを移動します。
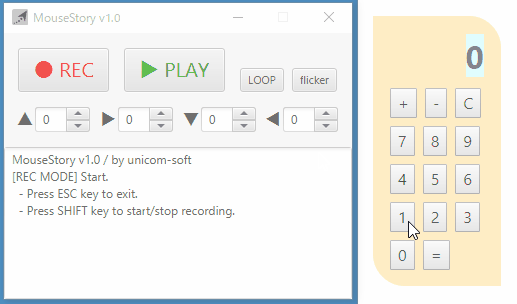
マウスカーソルを記録開始位置に合わせたら、Shiftキーを押して記録モードにします。
(ディスプレイが薄い青色になります)
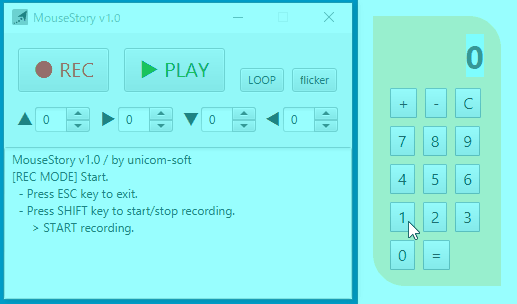
記録モード中にマウスを操作すると、マウス操作が記録されます。
記録モード中にShiftキーを押すと、記録待機モードに戻ります。 記録待機モード中は、マウス操作の待ち時間は記録されません。 再度記録モードにすると、待機した直前の操作から記録が再開されます。
なお、記録モード中は他アプリの操作ができません。
(記録モードは、薄い青色領域がアプリに覆われる形で動作するため)
アプリの操作を行う場合は、一度待機モードに切り替えて対象アプリを最前列に移動してください。 アプリは「Windowsキー + タブキー」で切り替えることができます。
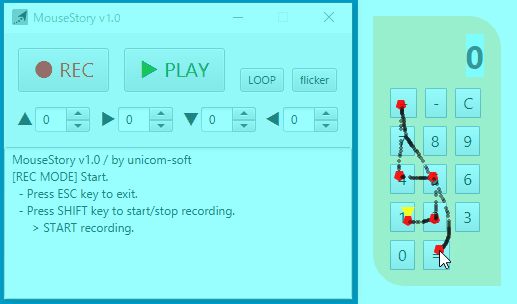
記録が終わったらEscキーを押して、ファイルを保存してください。
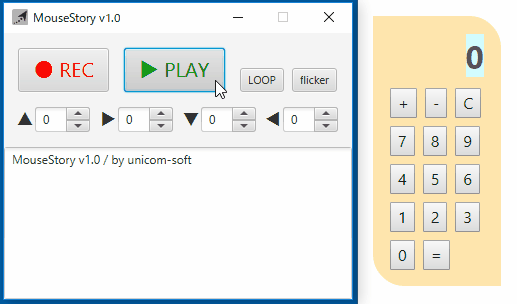
▶PLAYボタンを押して、記録したマウス操作の再生を行います。
保存したmstoryファイルを選択すると、5秒後に記録した操作が再生されます。
再生を繰り返したい場合は、▶PLAYボタンの前にLOOPボタンをセットしてください。 ループ時は、再生が終了すると5秒待ってから次の再生を行います。
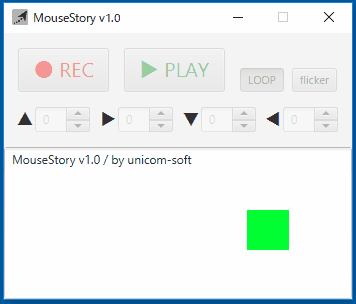
再生を停止する場合はEscキーを押してください。 MouseStoryが非アクティブの状態だとEscキーで停止できないため、 「Windowsキー + タブキー」でMouseStoryを選択してからEscキーを押してください。
| 操作 | 説明 |
|---|---|
| ▶PLAYボタン | 操作記録ファイル(mstoryファイル)を選択して、操作を再生します。 |
| LOOPボタン | ループ再生します。 |
| flickerボタン |
ループ再生中に有効な設定です。 ループ再生毎に、上下左右数ピクセルだけズラして再生します。 何度も同じ位置でマウスを操作させたくない場合に設定してください。 |
|
(キーボード) Escキー |
再生を停止します。 Escキーで停止しない場合はMouseStoryのウィンドウをクリックするか、 「Windowsキー + タブキー」でMouseStoryを選択してください。 |

上下左右のマージンを設定して記録領域を狭めることができます。
(設定数値はピクセル)
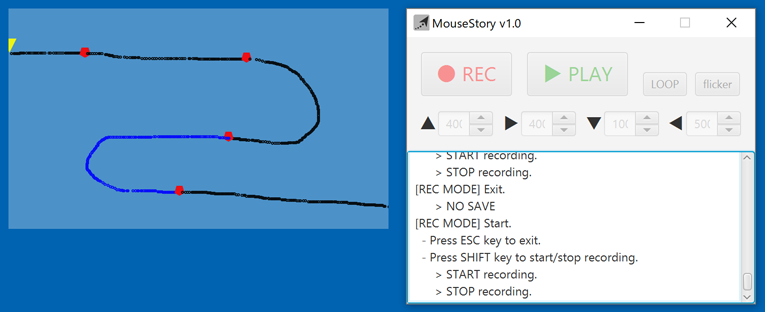
記録領域を狭めることで、記録待機モード中にアプリを操作しやすくなります。
操作記録ファイルを直接編集することで、細かい操作調整を行うことができます。
mstoryファイルを、メモなどのテキストエディタで開くと下記のようなテキストが書かれています。
テキスト1行が1つのマウス操作を表しています。 [属性]:[値]で1つの項目を指しており、各項目はタブで区切られています。
t:200 d:\Display1 e:MOUSE_PRESSED b:PRIMARY x:741.0 y:594.0
t:134 d:\Display1 e:MOUSE_RELEASED b:PRIMARY x:741.0 y:594.0
t:536 d:\Display1 e:MOUSE_MOVED b:NONE x:742.0 y:594.0
t:18 d:\Display1 e:MOUSE_MOVED b:NONE x:743.0 y:594.0
t:18 d:\Display1 e:MOUSE_MOVED b:NONE x:744.0 y:594.0
t:34 d:\Display1 e:MOUSE_MOVED b:NONE x:747.0 y:594.0
t:24 d:\Display1 e:MOUSE_MOVED b:NONE x:748.0 y:594.0
t:14 d:\Display1 e:MOUSE_MOVED b:NONE x:749.0 y:594.0
t:864 d:\Display1 e:MOUSE_PRESSED b:PRIMARY x:749.0 y:594.0
t:456 d:\Display1 e:MOUSE_DRAGGED b:PRIMARY x:750.0 y:594.0
t:24 d:\Display1 e:MOUSE_DRAGGED b:PRIMARY x:751.0 y:594.0
t:32 d:\Display1 e:MOUSE_DRAGGED b:PRIMARY x:753.0 y:594.0
t:376 d:\Display1 e:MOUSE_RELEASED b:PRIMARY x:754.0 y:594.0
各項目の値は下記に従って編集してください。
| タイプ | キー | 型 | 説明 |
|---|---|---|---|
| 待機時間 | t | 数値(ミリ秒) |
対象行を実行する前にウェイトするミリ秒設定。 ミリ秒なので「1000 = 1秒」となる。 |
| ディスプレイ識別子 | d | 文字列 |
操作対象のディスプレイ識別子。 実際の識別子はシステム依存なので、適宜確認すること。 |
| マウスイベント | e | 文字列 |
MOUSE_MOVED: 移動 MOUSE_DRAGGED: ドラッグ MOUSE_PRESSED: ボタンを押す MOUSE_RELEASED: ボタンを離す |
| マウスボタン | b | 文字列 |
NONE: なし PRIMARY: 左ボタン MIDDLE: 中ボタン SECONDARY: 右ボタン |
| X座標 | x | 数値(ピクセル) |
対象ディスプレイの(0,0)を起点にしたX座標。 マルチディスプレイの仮想座標ではないので注意。 |
| Y座標 | y | 数値(ピクセル) |
対象ディスプレイの(0,0)を起点にしたY座標。 マルチディスプレイの仮想座標ではないので注意。 |